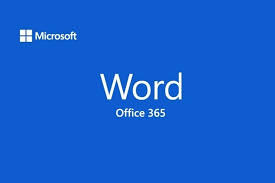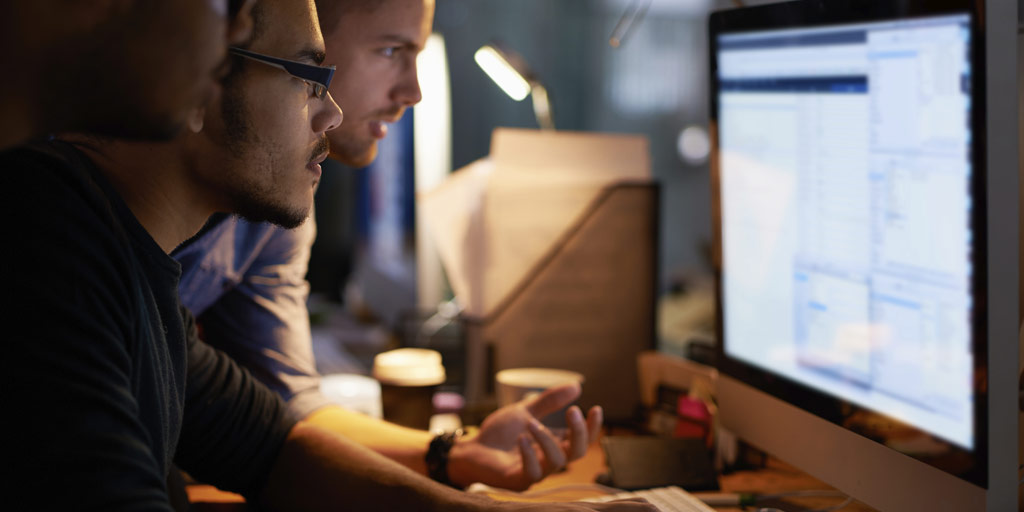Tugas Dasar untuk Diketahui di Microsoft Word 365 – Microsoft Word adalah salah satu program pengolah kata perangkat lunak terbaik untuk dipelajari. Ini memiliki semua alat yang Anda butuhkan untuk membuat dokumen kerja Anda tampak profesional dan berkualitas tinggi.
Tugas Dasar untuk Diketahui di Microsoft Word 365
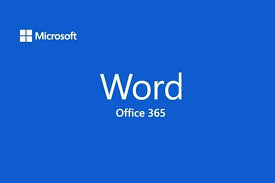
zonecolibris – Pada artikel ini, saya akan fokus untuk menjelaskan tugas dasar yang diselesaikan di Word versi Microsoft 365.
Buat Dokumen Baru
Ada beberapa cara untuk memulai dokumen baru dari situs Microsoft 365 . Setelah masuk, Anda memiliki kesempatan untuk memulai dokumen Word baru di layar selamat datang yang terlihat di bawah.
Jika Anda mengeklik layar itu, Anda selalu dapat mengeklik buat untuk mengembalikan opsi itu.
Cara alternatif untuk membuka dokumen baru adalah dengan memilih ikon Word diikuti dengan memilih dokumen kosong baru.
Lebih sering daripada tidak, ada templat yang dibuat di Word untuk mempermudah memulai tugas Anda. Untuk mencari templat dokumen Word yang berlaku, klik lebih banyak templat.
Baca Juga : Pemrograman Komputer: Cara Membuat Kode Lebih Cepat
Buka Dokumen
Setiap kali Windows 365 dimulai, Anda akan melihat dokumen terbaru di dekat tombol di layar. Tombol terbaru dipilih secara default. Jika dokumen disematkan (lihat tanda jempol di bawah), dokumen akan muncul di bawah tombol disematkan. Selain itu, dokumen orang lain yang sedang Anda kerjakan akan muncul jika tombol “dibagikan dengan saya” diklik.
Anda juga dapat mengklik ikon One Drive dan memilih file dari drive tersebut di bawah File Saya atau kategori terbaru.
Jika Anda perlu mengunggah file dari komputer Anda di Widows 365, klik opsi unggah.
Simpan Dokumen
Anda tidak perlu khawatir tentang menyimpan dokumen saat bekerja di layanan cloud ini karena saat Anda mengetik, semuanya disimpan secara otomatis.
Ada beberapa opsi simpan jika Anda mengklik tab file diikuti dengan simpan sebagai. Opsi berikut tersedia:
- Save As – Simpan dengan nama file lain
- Ganti nama – Ganti nama dokumen
- Unduh salinan ke komputer Anda
- Unduh ke komputer Anda sebagai PDF
- Unduh sebagai file ODT ke komputer Anda (Open Document Text)
Opsi Bacaan
Jika Anda siap membaca dokumen Word, Anda dapat memilih mode baca untuk memastikan bahwa Anda tidak membuat perubahan yang tidak disengaja pada dokumen akhir Anda.
Metode lain untuk masuk ke mode tampilan adalah dengan memilih tab tampilan diikuti dengan memilih tampilan baca. Jika Anda merasa layar Anda sangat silau, opsi mode gelap juga dapat ditemukan di bawah tab ini.
Lacak Perubahan Dokumen
Saat berkolaborasi, sebaiknya lacak perubahan dokumen. Ini terutama benar jika pekerjaan yang sudah selesai harus segera diserahkan. Semua perubahan pada dokumen dapat ditampilkan jika opsi lacak perubahan dipilih. Aktifkan lacak perubahan dengan memilih tab tinjauan diikuti dengan memilih menu tarik-turun lacak perubahan. Pilih opsi untuk melacak perubahan Anda sendiri atau grup.
Perhatikan di bawah bahwa perubahan yang ditambahkan muncul dalam warna merah dan apa pun yang dihapus ditampilkan sebagai dicoret.
Cetak Dokumen
Sama seperti Word versi desktop, Anda dapat mencetak dokumen. Untuk mencetak, pilih tab file diikuti dengan opsi cetak. Klik tombol “Cetak dokumen ini” yang muncul.
Pratinjau cetak akan muncul dengan opsi terbatas. Secara default, Anda akan diatur untuk mencetak ke PDF. Printer Anda perlu ditambahkan untuk mengirim dokumen ke printer Anda.