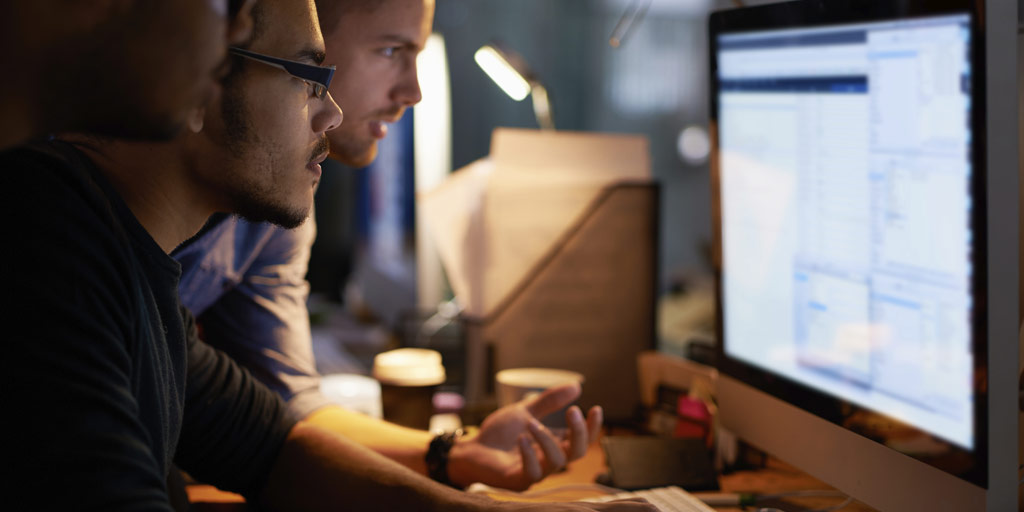Tips Menginstal Windows 11 ke Komputer yang Tidak Didukung – Artikel ini membantu siapa saja yang ingin mencoba Windows 11 di komputer yang tidak mendukung Windows 11. Yang mengatakan, saya telah menginstal Windows 11 pada komputer desktop berusia 12 tahun, yang tidak memiliki persyaratan apa pun yang diberlakukan oleh Microsoft, dan telah berfungsi dengan baik selama lebih dari setahun. Itu telah mendapatkan pembaruan dan telah dapat diandalkan.
Tips Menginstal Windows 11 ke Komputer yang Tidak Didukung

zonecolibris – Yang mengatakan, Microsoft mungkin memutuskan untuk mematikan pembaruan saya besok, dan itu mungkin sudah berakhir. Itu tidak akan menjadi masalah besar bagi saya karena saya dapat membeli komputer baru jika itu terjadi, atau kembali ke Windows 10.
Apakah Saya Perlu Membeli Lisensi?
Anda memerlukan lisensi untuk menggunakan Windows 11. Ada masa tenggang 30 hari di mana Microsoft mengizinkan Anda menggunakan Windows 11 tanpa batasan. Setelah masa tenggang 30 hari ini, Anda harus membeli lisensi atau kembali ke sistem operasi sebelumnya.
Konon, Windows 11 ditawarkan kepada semua pengguna Windows 10 sebagai peningkatan gratis. Jadi jika Anda sudah memiliki Windows 10, maka Anda dapat melakukan pemutakhiran ini tanpa biaya tambahan, meskipun komputer Anda tidak memenuhi persyaratan minimum Windows 11.
Baca Juga : Apa itu Pipeline Data dalam Big Data Pada Komputer?
Berapa Lama Peningkatan Gratis Akan Bertahan?
Menurut Microsoft , tawaran pemutakhiran gratis tidak memiliki tanggal akhir khusus untuk sistem yang memenuhi syarat. Namun perlu diingat bahwa Microsoft berhak untuk mengakhiri tawaran pemutakhiran gratis. Jadi, jika Anda tidak meningkatkan dan mereka membatalkan penawaran, maka Anda harus membayar. Namun, jika Anda memutakhirkan terlebih dahulu dan kemudian Microsoft menarik tawaran gratis, Anda dapat mempertahankan Windows yang ditingkatkan.
Jika itu tidak memberi Anda insentif untuk meningkatkan, maka tidak ada yang bisa.
Persyaratan Minimum Windows 11
Persyaratan minimum untuk menginstal Windows 11 adalah sebagai berikut:
- Prosesor 1 gigahertz (GHz) atau lebih cepat dengan dua inti atau lebih pada prosesor 64-bit yang kompatibel atau Sistem pada Chip (SoC)
- RAM 4 gigabita (GB)
- ROM 64 GB
- Firmware sistem UEFI, Boot Aman
- TPM Trusted Platform Module (TPM) versi 2.0
- DirectX 12 atau lebih baru dengan driver WDDM 2.0
- Layar HD (720p) yang lebih besar dari 9” secara diagonal, 8 bit per saluran warna
Edisi Windows 11 yang mana?
Windows 11 hadir dalam dua edisi utama:
- Windows 11 Home
- Windows 11 Profesional
Jika saat ini Anda memiliki Windows 10 Home, maka Anda dapat memutakhirkan secara gratis ke Windows 11 Home. Jika Anda memiliki Windows 10 Professional, maka Anda dapat memutakhirkan secara gratis ke Windows 11 Professional.
Metode
Cara kerja pemutakhiran ini adalah dengan membuat Windows 10 ya, itu benar, drive USB yang dapat di-boot Windows 10 dan mengeditnya untuk menginstal Windows 11 sebagai gantinya.
Cara kerjanya adalah penginstal Windows 10 benar-benar memeriksa perangkat keras Anda terlebih dahulu dan menentukan bahwa itu cocok untuk Windows 10, tetapi kemudian melanjutkan untuk menginstal Windows 11.
Metode ini akan memutakhirkan versi Windows Anda saat ini, tetapi Anda tidak akan dapat melakukannya membuat sistem dual-boot.
Silakan ikuti semua langkah seperti yang ditunjukkan di bawah ini:
1. Unduh Windows 10 dari Microsoft
Pertama-tama Anda harus pergi ke situs Microsoft dan mengunduh “Media Creation Tool”.
Simpan unduhan dan jalankan.
Anda harus membaca dan menerima persyaratan Microsoft untuk melanjutkan, setelah itu Anda akan melihat pesan yang berbunyi, “Apa yang ingin Anda lakukan?”. Pada menu ini, klik “Buat media instalasi” dan kemudian klik “Berikutnya”.
Di layar berikutnya, biarkan semua pengaturan apa adanya lalu klik “Berikutnya”.
Kemudian di layar berikut, klik “file ISO” dan kemudian “Berikutnya”.
Anda sekarang akan ditanya di mana Anda ingin menyimpan file ISO. Pilih lokasi lalu klik “Simpan”.
Sekarang pergi dan istirahatlah sementara Windows 10 diunduh. Ini bisa memakan waktu lama tergantung pada waktu hari dan kecepatan koneksi internet Anda.
Sekarang Windows 10 telah diunduh, klik “Selesai” dan kemudian lanjutkan ke langkah 2.
2. Buat Windows 10 Bootable USB
Sekarang Windows telah diunduh, kita perlu membuat drive USB bootable Windows 10. Anda harus mengunduh Rufus Utility gratis . Saya menggunakan “Rufus 3.21 Portable” untuk ini.
Setelah Rufus berjalan, masukkan drive USB berukuran 8GB atau lebih. Data pada drive USB akan dihapus sebagai bagian dari proses, jadi pastikan Anda tidak membutuhkannya.
Di bawah “Perangkat” di utilitas Rufus, pilih drive USB yang baru saja Anda masukkan.
Sekarang klik “Pilih” dan navigasikan ke file ISO Windows 10 yang diunduh, lalu tekan “Buka”.
Pilih “NTFS” dari menu tarik-turun “Sistem File”.
Sekarang Anda siap untuk mulai membuat USB Windows. Periksa semua pengaturan pada Rufus Anda cocok dengan yang ditunjukkan di bawah ini dan kemudian klik “Mulai”:
Layar jendela lain muncul dan menanyakan apakah Anda ingin menyesuaikan penginstalan. Biarkan kotak tidak dicentang, lalu klik “OK”.
Anda akan mendapat peringatan yang memberi tahu Anda bahwa data pada stik USB akan dihapus. Klik “OK” ketika Anda yakin tidak ada data yang perlu disimpan di USB.
Saatnya istirahat lagi, karena tahap selanjutnya akan memakan waktu cukup lama
3. Unduh Windows 11
Pertama-tama Anda harus pergi ke situs Microsoft dan mengunduh ” Media Creation Tool “.
Simpan unduhan dan jalankan.
Anda harus membaca dan menerima persyaratan Microsoft untuk melanjutkan.
Kemudian biarkan pengaturan default dan kemudian tekan “Next”.
Pilih “file ISO” dan kemudian klik “Berikutnya”.
Pilih lokasi untuk menyimpan ISO dan klik “Simpan”.
Sekarang Anda harus menunggu lagi untuk mengunduh. Hampir sampai sekarang.
Saat pengunduhan selesai, klik “Selesai” dan program penyiapan akan dibersihkan dan ditutup.
4. Pasang ISO
Untuk memindahkan muatan Windows 11 ke drive USB, pertama-tama kita harus memasang ISO yang baru diunduh. Jika Anda menjalankan versi Windows yang lebih baru, seperti Windows 8 atau 10, Anda dapat melakukannya dengan mengklik kanan file ISO seperti di bawah ini:
Jika Anda menjalankan versi Windows yang lebih lama maka Anda harus membakar ISO ke DVD atau menggunakan perangkat lunak pihak ketiga untuk memasangnya. Contoh perangkat lunak pihak ketiga tersebut adalah WinCDEmu . Setelah Anda melakukan ini, lanjutkan ke langkah 5.
5. Arahkan ke Payload Windows 11 di ISO
Buka File Explorer dan navigasikan ke drive ISO yang baru saja Anda pasang. Di dalamnya Anda akan melihat folder dan file berikut:
Masuk ke folder “Sumber” dan temukan file “install.esd”:
File yang Anda temukan sekarang perlu disalin dan disimpan ke Penginstal Windows 10 di drive USB.
Jadi sorot “install.esd” dan tekan “CTRL”+”C” bersamaan untuk menyalin file.
6. Arahkan ke Penginstal Windows 10 di Drive USB
Buka File Explorer dan buka Drive USB tempat Anda menginstal Windows 10. Anda akan melihat sesuatu seperti ini:
Arahkan ke \x64\sources dan temukan file “install.esd” di drive USB Anda.
Hapus file yang baru saja Anda navigasikan ke drive USB yang disebut “install.esd”.
Kemudian tempel file yang Anda salin dari ISO yang terpasang, dengan menekan “Ctrl” + “V” bersamaan.
Ini akan memakan waktu beberapa saat untuk disalin, karena ini adalah file yang sangat besar.
7. Saatnya Instal Windows 11
Sekarang adalah saat kebenaran. Anda dapat mencoba menginstal WIndows 11.
Pertama navigasikan kembali ke folder root dari Drive USB. Di sini Anda akan menemukan file bernama “Pengaturan”. Klik dua kali Setup untuk memulai penginstal.
Setelah penginstal dimulai, Anda akan melihat tulisan “Instal Windows 10”. Jangan panik—Anda tidak menginstal Windows 10. Anda menginstal Windows 11 menggunakan penginstal Windows 10.
Sekarang klik opsi yang bertuliskan “Ubah cara Windows Setup mengunduh pembaruan”:
Di halaman ini, Anda ditanya apakah ingin mengunduh pembaruan atau tidak. Penting agar Anda tidak mengizinkan pembaruan pada tahap ini. Setelah Windows diinstal, Anda dapat mengunduh semua pembaruan yang Anda butuhkan.
Jadi klik “Tidak saat ini” dan kemudian klik “Berikutnya”.
Baca dan terima persyaratan jika Anda ingin melanjutkan penginstalan. Kemudian Anda dapat mengikuti pertanyaan yang tersisa tentang file apa yang ingin Anda simpan, dll. Windows akan membutuhkan waktu beberapa jam untuk menginstal.
Dan Anda selesai!