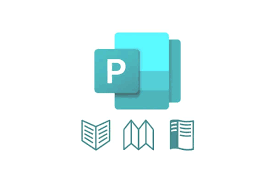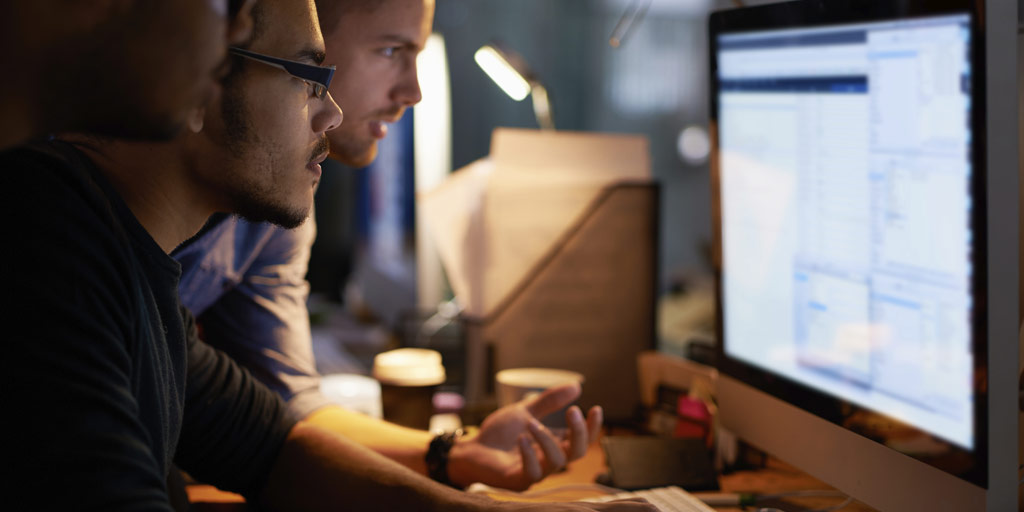Panduan Pemula Cepat untuk Microsoft Publisher – Di zaman DIY ini, semua orang cukup paham teknologi untuk membuat dan menerbitkan konten digital mereka sendiri, dan raksasa perangkat lunak komputer seperti Microsoft memiliki program yang memudahkan melakukannya.
Panduan Pemula Cepat untuk Microsoft Publisher
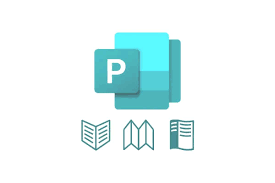
zonecolibris – Anda mungkin memiliki aplikasi dasar yang mencakup dokumen teks (Microsoft Word), data numerik (Microsoft Excel), dan konten presentasi (Microsoft PowerPoint).
Untuk publikasi cetak profesional, ada Microsoft Publisher .
Aplikasi ini memberi Anda fitur penerbitan desktop yang terjangkau dan mudah digunakan yang dapat digunakan siapa saja. Karena itu, ini adalah pilihan yang bagus untuk bisnis kecil, pengguna sehari-hari, pendidik, orang tua, atau pekerja lepas yang perlu mendesain publikasi, tetapi tidak memiliki latar belakang desain grafis. Aplikasi tersebut memungkinkan mereka untuk membuat branding dan materi penjualan yang terlihat profesional.
Di bawah ini kami akan memberi Anda ide yang lebih baik tentang aplikasi ini, apa fungsinya, cara bekerja dengannya, dan beberapa sumber untuk Anda mulai.
Baca Juga : Mainframe Vs Superkomputer: Apa Bedanya?
Untuk Apa Penerbit Microsoft Digunakan?
Microsoft Publisher memungkinkan Anda bekerja semudah yang Anda lakukan di Microsoft Word, tetapi alih-alih menggunakan alat untuk teks, Anda akan menggunakan alat untuk mengedit tata letak halaman dan konten visual.
Karena itu, Anda mungkin bertanya-tanya, apa saja hal yang dapat Anda lakukan di Microsoft Publisher?
Jawabannya: hampir semua yang Anda butuhkan untuk mendesain dan menerbitkan materi Anda secara profesional. Beberapa contoh termasuk:
- Kartu ulang tahun yang dipersonalisasi
- Poster acara
- Nawala untuk usaha kecil dan organisasi
- Kartu nama profesional
- Flyer dan program
- Kartu pos dan brosur
Tentu saja, itu hanyalah puncak gunung es. Mengedit dan menyesuaikan konten itu adalah tempat MS Publisher benar-benar bersinar. Anda dapat bekerja dari awal, dari template, atau dari konten yang sudah ada yang mungkin sudah Anda miliki.
Bagaimana Cara Mengonversi PDF ke PUB?
Keindahan dari yang terakhir adalah jika Anda memiliki konten lawas dalam format PDF yang perlu Anda gunakan atau perbarui, Anda dapat mengonversi PDF ke PUB dengan Able2Extract PDF converter terlebih dahulu.
Begini caranya:
- Buka PDF Anda di Able2Extract.
- Pilih konten yang ingin Anda konversi.
- Klik pada perintah Convert to Publisher pada toolbar.
- Simpan file .pub baru Anda ke komputer.
Templat Microsoft Publisher
Selain membantu Anda bekerja dengan konten PDF asli, Microsoft Publisher juga dilengkapi dengan ratusan tata letak siap pakai dan templat cookie cutter yang dapat Anda gunakan untuk panduan, ide, atau inspirasi.
Untuk menggunakan templat di MS Publisher:
- Klik File > Baru .
- Kemudian, Anda dapat:
- Pilih salah satu template Unggulan, dan klik Buat .
- Pilih Bawaan dan gulir untuk memilih kategori dan pilih template, dan klik Buat untuk menggunakannya.
- Gunakan fungsi Cari untuk template online untuk menemukan jenis template yang Anda perlukan.
- Setelah templat dibuka di Publisher, Anda dapat mulai memformat dan mengeditnya.
Memulai Dengan Microsoft Publisher
Sebelum Anda mulai mengotori tangan, ada beberapa dasar yang perlu Anda ketahui. Karena MS Publisher berurusan dengan semua jenis tata letak, objek, format, dan konten, itu tidak berfungsi persis seperti yang biasa Anda lakukan di MS Word. Di bawah ini adalah panduan singkat tentang cara melakukan hal-hal dasar.
Bekerja dengan Objek
Anda akan melihat bahwa di Publisher, semuanya akan diformat menjadi “kotak” yang dapat dipindahkan. Ini dikenal sebagai objek, dan digariskan dengan perbatasan dengan empat lingkaran putih dan empat kotak putih.
Ini mungkin terlihat aneh pada awalnya, tetapi kotak seperti bingkai ini memungkinkan Anda mengelompokkan, mengedit, memanipulasi, dan memindahkan konten di sekitar halaman dengan lebih mudah. Berikut adalah beberapa cara Anda akan sering bekerja dengan objek:
Menambahkan teks – Untuk menambahkan teks ke proyek Anda, Anda bekerja di dalam kotak teks dan dapat mengedit teks di dalam objek secara langsung. Anda juga dapat menambahkan milik Anda sendiri dengan membuka tab Sisipkan dan mengeklik perintah Gambar Kotak Teks , yang memungkinkan Anda mengeklik dan menyeret untuk membuat objek teks Anda sendiri di tempat yang Anda inginkan.
Sebagian besar templat di Publisher akan menawarkan kotak dan objek yang telah dibuat sebelumnya, jadi perlu membiasakan diri dengan ini.
Kotak-kotak ini biasanya berisi teks tiruan yang dapat Anda klik dua kali dan edit dengan mudah, menyesuaikan font, ukuran, dan warna.
Menambahkan gambar – Menambahkan gambar ke konten Anda semudah mengklik Beranda > Gambar . Anda akan memiliki opsi untuk menyisipkan gambar dari file, OneDrive, atau dari pencarian di Bing. Selain itu, Anda memiliki sejumlah opsi untuk memformat gambar Anda di publikasi Anda.
Buka saja tab Format saat gambar Anda dipilih dan Anda dapat mulai menyesuaikan gambar Anda. Untuk mempelajari lebih lanjut tentang bekerja dengan gambar, Anda dapat membaca tips Microsoft bekerja dengan gambar di Microsoft Publisher .
Menggunakan Blok Bangunan
Blok penyusun memudahkan Anda membuat dan menyesuaikan publikasi dengan memberi Anda elemen siap pakai. Anda dapat menemukannya di bawah tab Sisipkan pada pita:
Dengan menjelajahi beberapa penyesuaian, Anda dapat dengan mudah memilih elemen yang Anda inginkan lalu klik dan seret untuk memposisikan ulang dan mengubah ukuran elemen yang sesuai. Ini adalah cara mudah untuk menerapkan dan memanipulasi konten yang dapat digunakan kembali.
Anda akan menemukan ini berguna saat Anda ingin menambahkan judul, batas, bagian, aksen, dan iklan. Microsoft Publisher memiliki blok penyusun ini langsung, tetapi Anda juga dapat membuatnya sendiri.
Menggunakan Pemeriksa Desain di Publisher
Ini adalah fitur lain yang ingin Anda gunakan setelah selesai menyusun konten publikasi Anda. Design Checker dapat diakses melalui File>Info>Design Checker . Ini adalah alat yang meninjau konten akhir Anda untuk tata letak atau masalah desain dan muncul di sisi kanan antarmuka.
Pikirkan alat ini seperti pemeriksa ejaan sehari-hari Anda, tetapi untuk konten publikasi Anda, bukan kesalahan ketik tekstual.
Pemeriksa Desain meninjau konten Anda untuk berbagai masalah desain dan tata letak, memungkinkan Anda menangkap dan memperbaikinya sebelum Anda menyelesaikan pekerjaan cetak.
Dan jangan khawatir jika Anda bukan seorang desainer, alat ini akan memberi Anda penjelasan dan saran tentang cara memperbaiki masalah yang terdeteksi.
Anda juga dapat menentukan jenis masalah yang akan dicari alat dengan mengklik kotak dialog Opsi Pemeriksa Desain .